在 Windows 系统中安装并使用 Docker 服务
当前位置:点晴教程→知识管理交流
→『 技术文档交流 』
前言在 Windows 上安装 Docker 服务并没有像在 MacOS 和 Linux 中那么的方便,所以本次教程将大家在 Windows 上从零开始装并使用 Docker 服务。该方案我是在 Windows10(专业版)上进行的,同理 Windows11 也可使用该方案进行安装。 安装步骤检查是否支持虚拟化在安装 Docker 之前,我们需要确定自己的CPU是否支持和开启虚拟化服务,如果不支持的话我们需要开启CPU的虚拟化服务。
启用Hyper-V和子系统服务这里简单介绍一下这两个服务: Hyper-VHyper-V是微软的一个虚拟化技术,它允许用户在单个物理机器上创建和运行多个虚拟机(VMs)。这些虚拟机可以运行不同的操作系统,并且彼此之间是隔离的。Hyper-V提供了一个高性能的虚拟化环境,适用于开发、测试和生产环境。 子系统服务WSL(Windows Subsystem for Linux)是一个在Windows 10和Windows 11中可用的兼容层,它允许用户在Windows上运行Linux二进制可执行文件(ELF格式)和工具,而不需要一个完整的虚拟机。WSL提供了一个轻量级的Linux环境,使得开发者可以在Windows上使用Linux命令行工具、实用程序和应用程序。 实际上,Hyper-V提供了一个完整的虚拟化解决方案,适合需要隔离环境和运行多个操作系统的场景,而WSL提供了一个轻量级的Linux环境,适合开发者在Windows上使用Linux工具和应用程序。 开启服务我们可以在
点击确定后,Windows 会自动安装需要的服务,安装完成后,会要求我们重启电脑,根据提示重启即可。
安装子系统上面也介绍了,WSL 子系统提供了一个轻量级的Linux环境,使得开发者可以在Windows上使用Linux命令行工具、实用程序和应用程序。 所以我们需要安装这个子系统来支撑 Docker 服务的安装和运行。我们需要使用
执行下面的命令安装WSL服务:
安装Docker服务这是我们距离安装和运行 Docker 服务的最后一步了,我们需要下载
如果下载不下来,我这提供了网盘地址:
我们将下载好的安装包,双击进行安装,根据提示继续下一步:
直到出现该界面,进行重启电脑:
重启完成后,我们的桌面上会多处一个 Docker 的快捷方式,并且会自动启动 Docker 服务:
点击 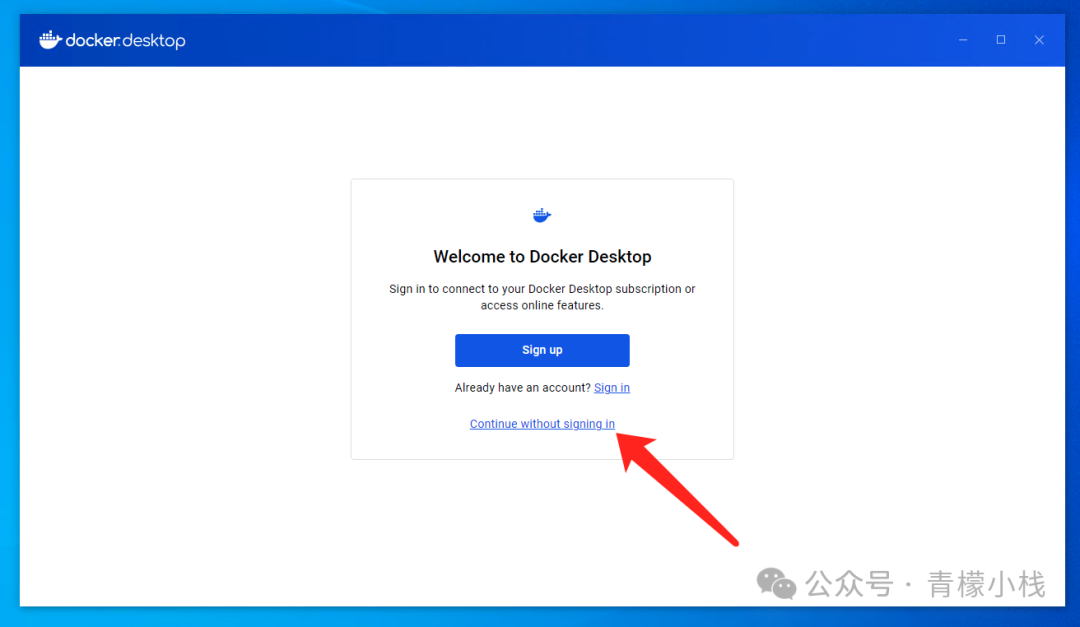 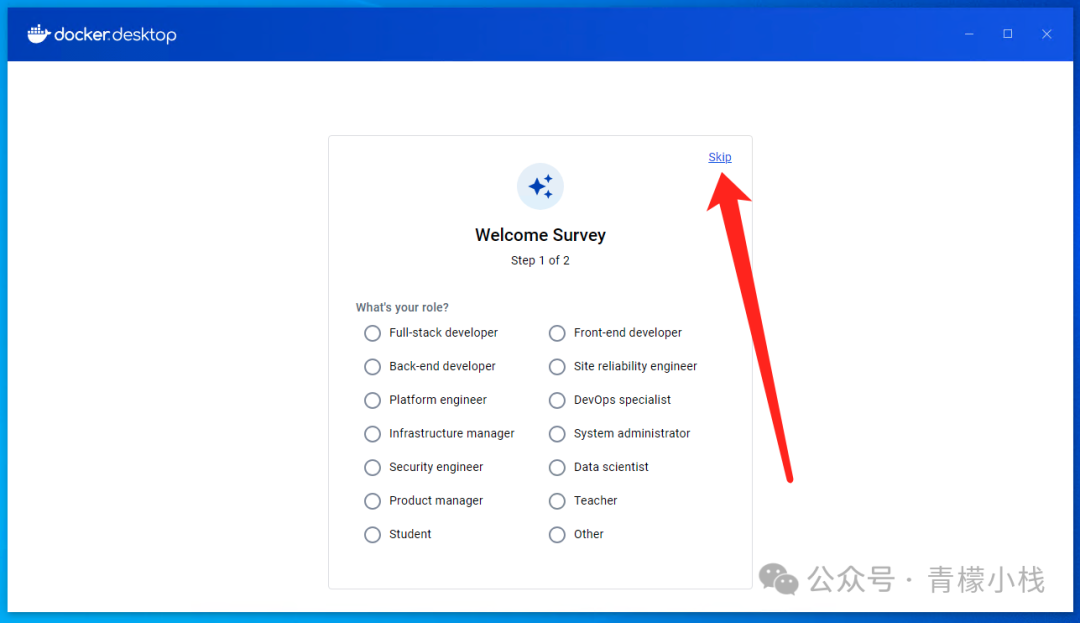 这样我们就进入到了 Docker 服务的主界面中:
跑个服务接下来我们就可以使用 Docker 命令来创建和运行我们的容器服务了,我以往期发布的一篇开源项目为例,这是一个局域网网络设备唤醒的服务:
UpSnap:搭建一款开源且精美的网络唤醒服务 我们在 然后可以看到拉取镜像,并创建启动容器,并在 docker 的 GUI 界面中可以看到正在运行的服务信息:
到此大家就可以愉快地在 Windows 上使用 docker 服务了。 该文章在 2024/12/5 15:49:13 编辑过 |
关键字查询
相关文章
正在查询... |